বর্তমান সময়ের একটি জনপ্রিয় মিডিয়া প্লেয়ার হলো ভিএলসি মিডিয়া
প্লেয়ার। এটি ফ্রিওয়্যার, ওপেনসোর্স ও ক্রস-প্লাটফর্ম সফটওয়্যার। এটি
আমার সবচেয়ে প্রিয় মিডিয়া প্লেয়ার। এটি আমার প্রিয় কারণ শুধুমাত্র এর
ফিচার সমূহের জন্য। আপনাদেরকে আজ আমি এই ভিএলসি মিডিয়া প্লেয়ারেরই
কয়েকটি ফিচারের সাথে পরিচয় করিয়ে দিচ্ছি যা হয়ত অনেকেরই অজানা।

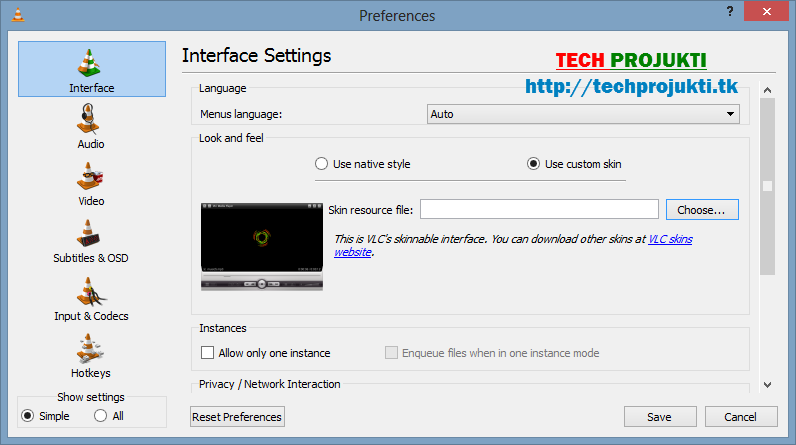 দেখুন
স্কিন চেঞ্জ হয়ে গেছে। না দেখতে পেলে ভিএলসি প্লেয়ার রিস্টার্ট
করুন :D । আপনি যদি এই স্কিনে সন্তুষ্ট না হন তাহলে ভিএলসির স্কিন
ওয়েবসাইট থেকে আপনার পছন্দমতো স্কিন ডাউনলোড করে নিন। এইডার ঠিকানা দেওয়া
লাগবে কি? আচ্ছা যান এইখানে ক্লিক করুন :p ।
দেখুন
স্কিন চেঞ্জ হয়ে গেছে। না দেখতে পেলে ভিএলসি প্লেয়ার রিস্টার্ট
করুন :D । আপনি যদি এই স্কিনে সন্তুষ্ট না হন তাহলে ভিএলসির স্কিন
ওয়েবসাইট থেকে আপনার পছন্দমতো স্কিন ডাউনলোড করে নিন। এইডার ঠিকানা দেওয়া
লাগবে কি? আচ্ছা যান এইখানে ক্লিক করুন :p ।
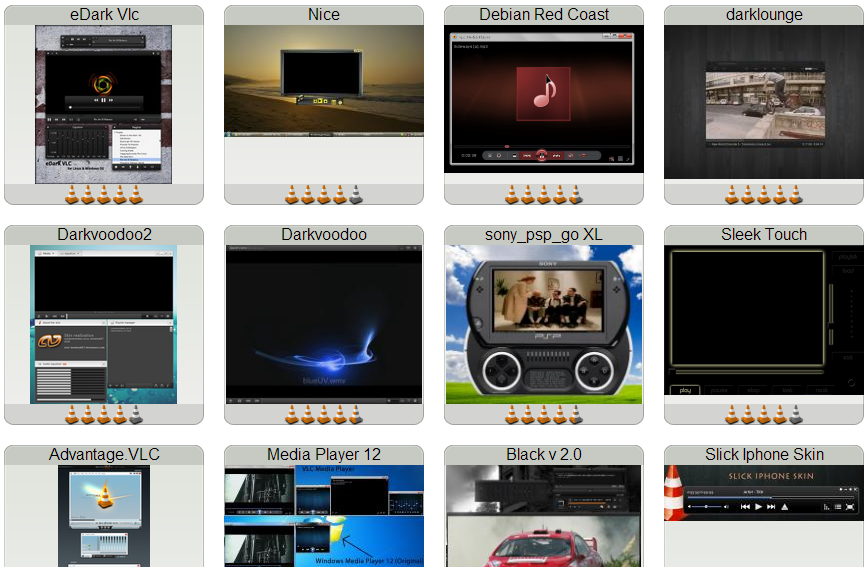 এগুলোর একটাও পছন্দ হচ্ছে না? তাইলে কি আর করা। এইখান থেকে VLC Media Player Skin Editor ডাউনলোড কইরা নিজেই নিজের স্কিন বানায় নেন।
এগুলোর একটাও পছন্দ হচ্ছে না? তাইলে কি আর করা। এইখান থেকে VLC Media Player Skin Editor ডাউনলোড কইরা নিজেই নিজের স্কিন বানায় নেন।
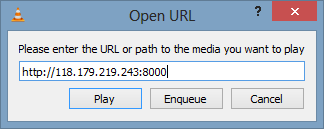
রেডিওর স্ট্রিমিং লিংকগুলো এই মুহুর্তে আমার কাছে নেই। যদি কোন সহৃদয়বান টিউনার/ব্লগারের কাছে থেকে থাকে তাহলে কমেন্টে দেওয়ার অনুরোধ জানালাম। তবে আমার তৈরীকৃত বাংলা রেডিওর একট্ প্লেলিস্ট আপলোড করে দিলাম এটা ডাউনলোড করে আপাতত রেডিও শুনুন। ফাইলটি ডাউনলোড করে ভিএলসি প্লেয়ার দ্বাড়া ওপেন করুন। প্লেলিস্টের রেডিও লিস্ট দেখার জন্য View > Playlist এ ক্লিক করুন। তাহলে নিচের মতো দেখতে পারবেন।
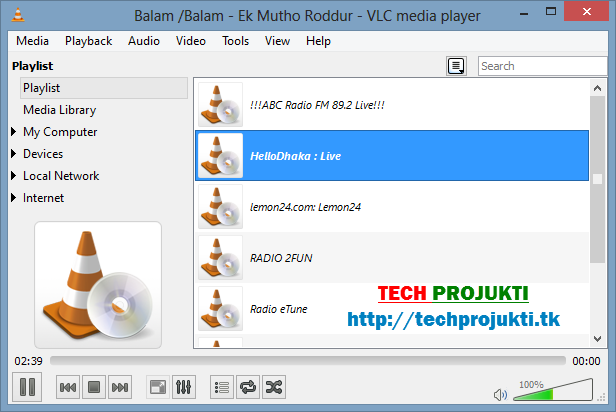 এখান থেকে যে স্টেশন শুনতে চান তাতে ডাবল ক্লিক করে শুনুন।
এখান থেকে যে স্টেশন শুনতে চান তাতে ডাবল ক্লিক করে শুনুন।
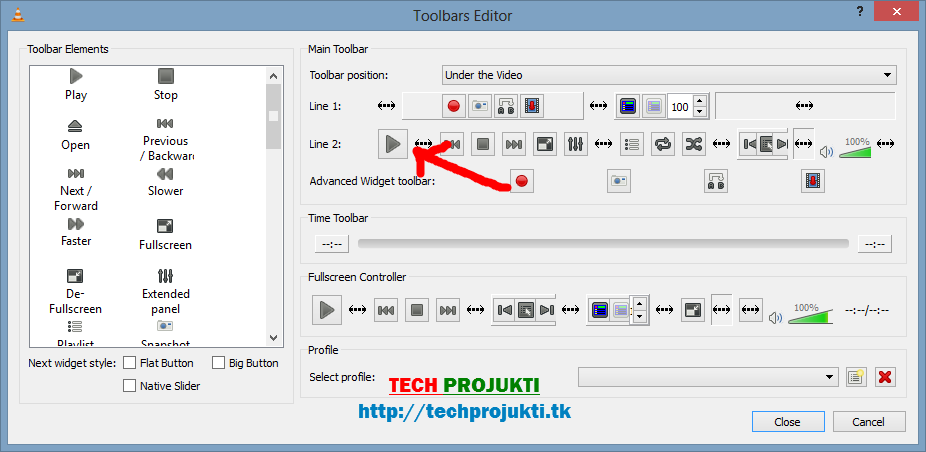 এখানে
দেখুন Advanced widget toolbar অংশে Record বাটন আছে। এটিতে ক্লিক করে
টেনে এনে Line 2 এর প্লে বাটনের পাশে রাখুন। তাহলে Line 2 দেখতে এরকম হবে।
এখানে
দেখুন Advanced widget toolbar অংশে Record বাটন আছে। এটিতে ক্লিক করে
টেনে এনে Line 2 এর প্লে বাটনের পাশে রাখুন। তাহলে Line 2 দেখতে এরকম হবে।
 এরপর Close বাটনে
ক্লিক করে বের হয়ে এসে দেখুন প্লে বাটনের পাাশে একটি রেকর্ড বাটন যুক্ত
হয়েছে। এখন আপনি যখন কোন অনলাইন রেডিও শুনবেন তখন এই Record রেকর্ড বাটন
চাপলে রেডিও রেকর্ড হতে থাকবে। পুনরায় রেকর্ড বাটন চাপলে রেকর্ড করা বন্ধ
হয়ে যাবে। এই অডিও রেকর্ড হবে mp3 ফরমেটে। আর সেভ হবে My Music ফোল্ডারে।
এরপর Close বাটনে
ক্লিক করে বের হয়ে এসে দেখুন প্লে বাটনের পাাশে একটি রেকর্ড বাটন যুক্ত
হয়েছে। এখন আপনি যখন কোন অনলাইন রেডিও শুনবেন তখন এই Record রেকর্ড বাটন
চাপলে রেডিও রেকর্ড হতে থাকবে। পুনরায় রেকর্ড বাটন চাপলে রেকর্ড করা বন্ধ
হয়ে যাবে। এই অডিও রেকর্ড হবে mp3 ফরমেটে। আর সেভ হবে My Music ফোল্ডারে।
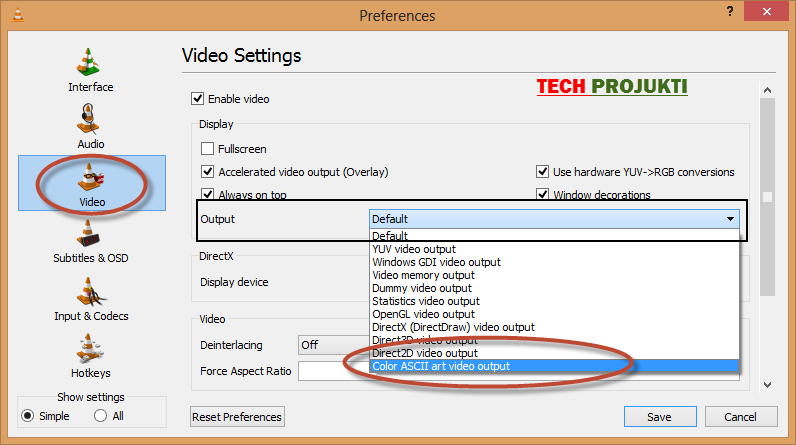
এবার যে কোন ভিডিও প্লে করলে ASCII art হিসেবে দেখতে পারবেন। এই কাজটি আপনি আপনার বন্ধুর কম্পিউটারে করে মজা নিতে পারেন। বলতে পারবেন যে “দোস্ত তোর কম্পিউটার মনে হয় নষ্ট হয়ে গেছে :D ”। তবে মজা শেষ হলে Output Default করে দিতে ভুলবেন না।
z = জুম মোড
space = প্লে / পজ
s = স্টপ
a = অ্যাস্পেক্ট রেশিও চেঞ্জ
Shift + Left / Right = Fast Forward (very slow)
Alt + Left / Right = Fast Forward ( slow )
Ctrl + Left / Right = Fast Forward (long)
Ctrl + Up / Down = Volume up/down
M = Mute
T = স্ক্রীণে বর্তমান সময় ও আর কতো বাকি আছে তা প্রদর্শন
g = Decrease subtitle delay
h = Increase subtitle delay
যে কোন ভিডিওর স্ন্যাপশট নিন
ভিএলসি
প্লেয়ারে খুব সহজেই যে কোন ভিডিওর স্ন্যাপশট নেওয়া যায়। এজন্য মেনুবার
থেকে Video > Take Snapshot এ ক্লিক করুন। আপনার স্নাপশট নেওয়া ছবিটি
My Picture ফোল্ডারে সেভ হয়ে থাকবে।
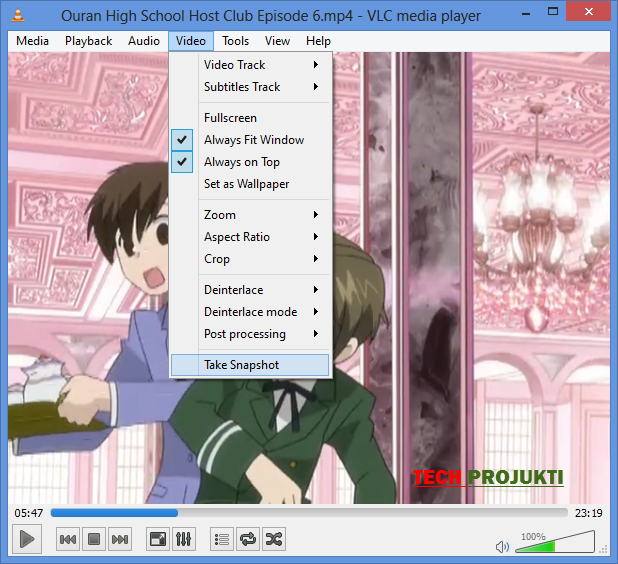
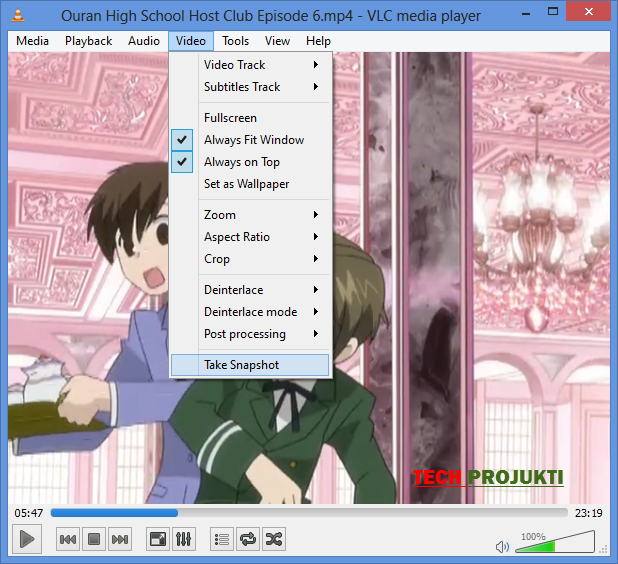
অডিও/ভিডিও ফাইল কনভার্ট করুন
আপনি জানেন কি যে VLC প্লেয়ার অডিও ভিডিও কনভার্টার হিসেবে কাজ করে? যে কোন ভিডিওকে (আপনি চাইলে অডিও ফাইলও  ) কনভার্ট করার জন্য নিচের পদ্ধতি অনুসরণ করুন।
) কনভার্ট করার জন্য নিচের পদ্ধতি অনুসরণ করুন।
এজন্য প্রথমে মেইন মেনুর Media থেকে Convert/Save এ ক্লিক করুন।
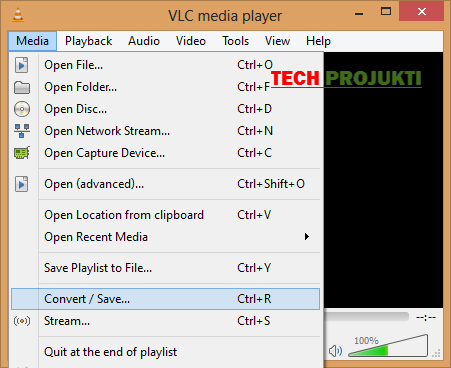
এখান থেকে Add এ ক্লিক করে যে ভিডিও/অডিও ফাইল কনভার্ট করবেন তা Add করুন।

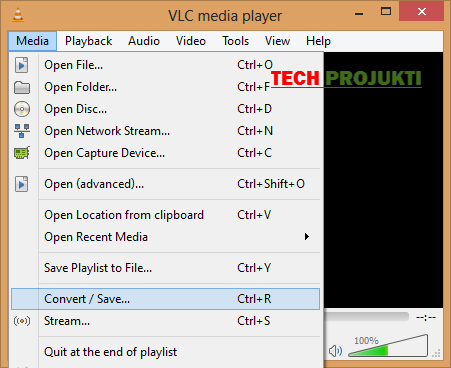
এখান থেকে Add এ ক্লিক করে যে ভিডিও/অডিও ফাইল কনভার্ট করবেন তা Add করুন।

এরপর Convert/Save বাটনে ক্লিক করুন। নিচের মতো উইেন্ডা দেখতে পারবেন।
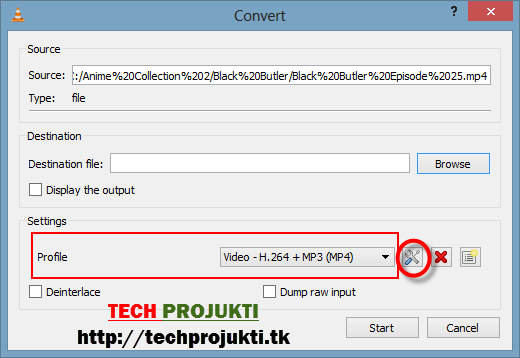
এখানে
Destination file: এর ঘড়ে Browse করে আপনি কনভার্টকৃত ফাইলটি কোথায় সেভ
করবেন তা দেখিয়ে দিন। এবার Profile এর ডানপাশের ড্রপডাউন মেনু থেকে আপনি
কোন ফরমেটে কনভার্ট করবেন তা নির্ধারণ করুন। উপরের ছবিতে গোল চিহ্ণিত
অংশটিতে ক্লিক করে আপনি অ্যাডভান্সড সেটিংস পাবেন। আপনি যদি নির্দিষ্ট
রেজুলেশনে কনভার্ট করতে চান তাহলে ঐ আইকনটিতে ক্লিক করুন। এরপর যে উইন্ডো
আসবে তা থেকে Video Codec ট্যাবে যান। তাহলে নিচের মতো দেখতে পারবেন।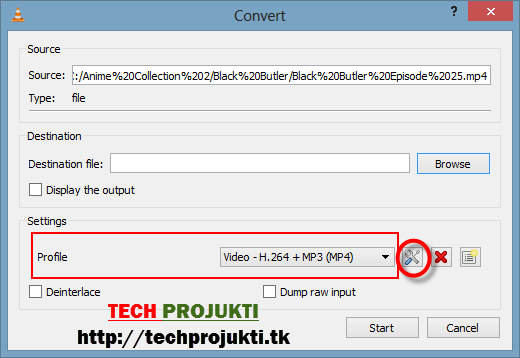

এখানে
আপনার কাঙ্খিত Height এবং Width দিয়ে Save করুন। তাহলে পুনরায় পূর্বের
উইন্ডোতে ফিরে যাবেন। এখান থেকে Start এ ক্লিক করলে কনভার্ট করা শুরু হবে।
তখন VLC প্লেয়ার নিচের মতো দেখতে পারবেন।
 এই উইন্ডোটি বন্ধ করবেন না। কনভার্ট না হওয়া পর্যন্ত চালু রাখুন। আপনার সেটিংস এর উপর নির্ভর করে কনভার্ট করার সময় নির্ভর করবে।
এই উইন্ডোটি বন্ধ করবেন না। কনভার্ট না হওয়া পর্যন্ত চালু রাখুন। আপনার সেটিংস এর উপর নির্ভর করে কনভার্ট করার সময় নির্ভর করবে।
 এই উইন্ডোটি বন্ধ করবেন না। কনভার্ট না হওয়া পর্যন্ত চালু রাখুন। আপনার সেটিংস এর উপর নির্ভর করে কনভার্ট করার সময় নির্ভর করবে।
এই উইন্ডোটি বন্ধ করবেন না। কনভার্ট না হওয়া পর্যন্ত চালু রাখুন। আপনার সেটিংস এর উপর নির্ভর করে কনভার্ট করার সময় নির্ভর করবে।কাস্টম স্কিন দ্বারা ভিএলসি প্লেয়ারকে সাজান
ভিএলসি
প্লেয়ারের একঘেয়ামী লুক আর ভালো লাগে না আপনার? তাইলে ভিএলসি প্লেয়ারের
জন্য স্কিন ডাউনলোড করুন আর দিন পছন্দমত লুক। কাস্টম স্কিন ব্যাবহারের
জন্য Tools > Preferences এ যান। এরপর Interface Settings এর Look and
feel গ্রুপে Use custom skin রেডিও বাটনে ক্লিক করুন। এরপর সেভ করুন।
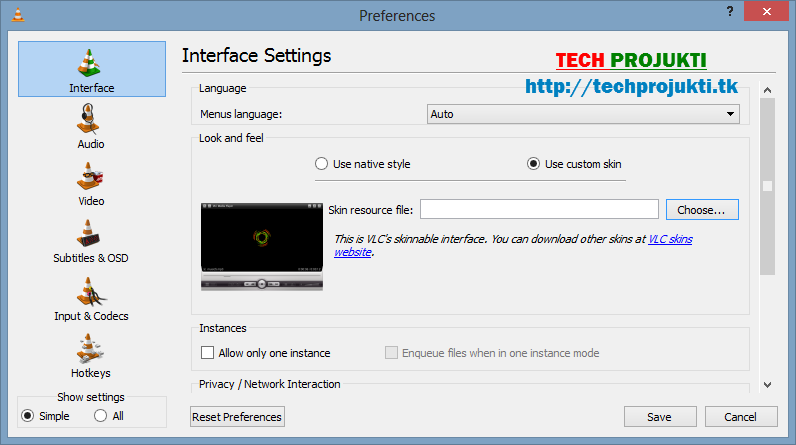 দেখুন
স্কিন চেঞ্জ হয়ে গেছে। না দেখতে পেলে ভিএলসি প্লেয়ার রিস্টার্ট
করুন :D । আপনি যদি এই স্কিনে সন্তুষ্ট না হন তাহলে ভিএলসির স্কিন
ওয়েবসাইট থেকে আপনার পছন্দমতো স্কিন ডাউনলোড করে নিন। এইডার ঠিকানা দেওয়া
লাগবে কি? আচ্ছা যান এইখানে ক্লিক করুন :p ।
দেখুন
স্কিন চেঞ্জ হয়ে গেছে। না দেখতে পেলে ভিএলসি প্লেয়ার রিস্টার্ট
করুন :D । আপনি যদি এই স্কিনে সন্তুষ্ট না হন তাহলে ভিএলসির স্কিন
ওয়েবসাইট থেকে আপনার পছন্দমতো স্কিন ডাউনলোড করে নিন। এইডার ঠিকানা দেওয়া
লাগবে কি? আচ্ছা যান এইখানে ক্লিক করুন :p ।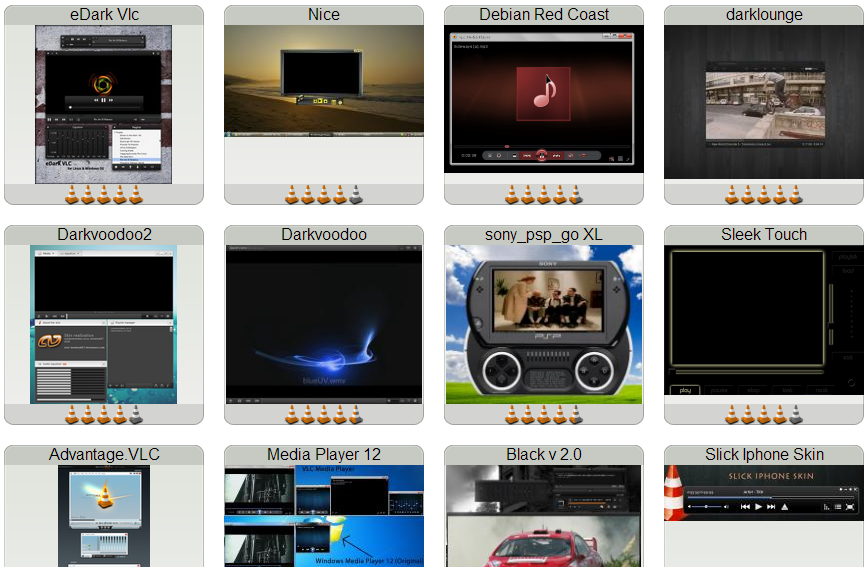 এগুলোর একটাও পছন্দ হচ্ছে না? তাইলে কি আর করা। এইখান থেকে VLC Media Player Skin Editor ডাউনলোড কইরা নিজেই নিজের স্কিন বানায় নেন।
এগুলোর একটাও পছন্দ হচ্ছে না? তাইলে কি আর করা। এইখান থেকে VLC Media Player Skin Editor ডাউনলোড কইরা নিজেই নিজের স্কিন বানায় নেন।
আর
ও হ্যাঁ কাস্টম স্কিন সেট করার জন্য Tools > Preferences থেকে Use
custom skin এ ক্লিক করে Skin source file: এর পাশের Choose… বাটনে এ
ক্লিক করে আপনার ডাউনলোডকৃত/তৈরীকৃত স্কীনটি দেখিয়ে দিন।
ভিএলসিতে শুনুন অনলাইন রেডিও
আপনি
আপনার ভিএলসি প্লেয়ার দিয়েই অনলাইন রেডিও শুনতে পারবেন। এজন্য শুধু
স্ট্রিমিং লিংকের প্রয়োজন হবে। প্রথমে আপনার কাাঙ্খিত রেডিওর স্ট্রিমিং
লিংকটি কপি করে নিন। এরপর ভিএলসি চালু করে Ctrl + V (অথবা Media > Open
location from clipboard) চাপুন। নিচের মতো আসলে Play বাটনে ক্লিক করে
শুনতে থাকুন অনলাইন রেডিও।
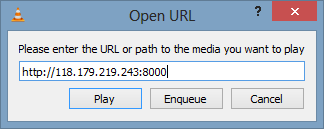
রেডিওর স্ট্রিমিং লিংকগুলো এই মুহুর্তে আমার কাছে নেই। যদি কোন সহৃদয়বান টিউনার/ব্লগারের কাছে থেকে থাকে তাহলে কমেন্টে দেওয়ার অনুরোধ জানালাম। তবে আমার তৈরীকৃত বাংলা রেডিওর একট্ প্লেলিস্ট আপলোড করে দিলাম এটা ডাউনলোড করে আপাতত রেডিও শুনুন। ফাইলটি ডাউনলোড করে ভিএলসি প্লেয়ার দ্বাড়া ওপেন করুন। প্লেলিস্টের রেডিও লিস্ট দেখার জন্য View > Playlist এ ক্লিক করুন। তাহলে নিচের মতো দেখতে পারবেন।
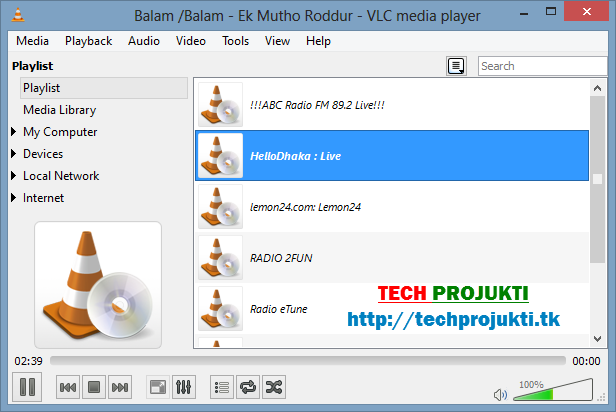 এখান থেকে যে স্টেশন শুনতে চান তাতে ডাবল ক্লিক করে শুনুন।
এখান থেকে যে স্টেশন শুনতে চান তাতে ডাবল ক্লিক করে শুনুন।অনলাইন রেডিও রেকর্ড করুন
এতোক্ষণ
জানলাম কিভাবে অনলাইন রেডিও শুনতে হয়্। এবার চলুন জানি কিভাবে অনলাইন
রেডিও রেকর্ড করবেন। প্রথমেই আপনার প্লে বাটনের পাশে রেকর্ড বাটন যুক্ত করা
প্রয়োজন। এজন্য Tools > Customize Interface এ ক্লিক করুন। নিচের ছবির
মতো দেখতে পারবেন।
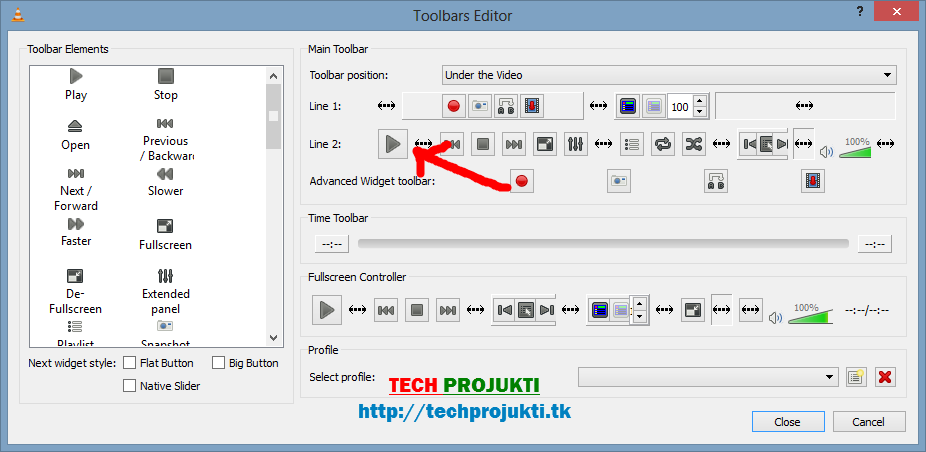 এখানে
দেখুন Advanced widget toolbar অংশে Record বাটন আছে। এটিতে ক্লিক করে
টেনে এনে Line 2 এর প্লে বাটনের পাশে রাখুন। তাহলে Line 2 দেখতে এরকম হবে।
এখানে
দেখুন Advanced widget toolbar অংশে Record বাটন আছে। এটিতে ক্লিক করে
টেনে এনে Line 2 এর প্লে বাটনের পাশে রাখুন। তাহলে Line 2 দেখতে এরকম হবে। এরপর Close বাটনে
ক্লিক করে বের হয়ে এসে দেখুন প্লে বাটনের পাাশে একটি রেকর্ড বাটন যুক্ত
হয়েছে। এখন আপনি যখন কোন অনলাইন রেডিও শুনবেন তখন এই Record রেকর্ড বাটন
চাপলে রেডিও রেকর্ড হতে থাকবে। পুনরায় রেকর্ড বাটন চাপলে রেকর্ড করা বন্ধ
হয়ে যাবে। এই অডিও রেকর্ড হবে mp3 ফরমেটে। আর সেভ হবে My Music ফোল্ডারে।
এরপর Close বাটনে
ক্লিক করে বের হয়ে এসে দেখুন প্লে বাটনের পাাশে একটি রেকর্ড বাটন যুক্ত
হয়েছে। এখন আপনি যখন কোন অনলাইন রেডিও শুনবেন তখন এই Record রেকর্ড বাটন
চাপলে রেডিও রেকর্ড হতে থাকবে। পুনরায় রেকর্ড বাটন চাপলে রেকর্ড করা বন্ধ
হয়ে যাবে। এই অডিও রেকর্ড হবে mp3 ফরমেটে। আর সেভ হবে My Music ফোল্ডারে।
এই একই কাজ আপনি কিন্তু ভিডিও রেকর্ডের ক্ষেত্রেও ব্যাবহার করতে পারবেন। ভিডিও রেকর্ড করে দেখুন কি ঘটে  ।
।
ভিডিও কে ASCII আর্টে রূপান্তর করুন
সবার
শেষে চলুন একটু মজা করি। VLC প্লেয়ার দিয়ে যে কোন ভিডিওকে ASCII আর্টে
রূপান্তর করতে পারবেন। ASCII আর্ট হলো কতোগুলো ক্যারেক্টারের সমন্বয়। এটা
আসলে পয়েন্টলেস কিন্তু মূল উদ্দেশ্য মজা পাওয়া। তো এই মজা পাওয়ার জন্য
Tools > Preferences এ ক্লিক করুন।
এবার যে উইন্ডো
আসবে তা থেকে বাম পাশের Video তে ক্লিক করুন। এবার ডানপাশ হতে Output
(Display সেকশনে) হিসেবে Color ASCII art video output সিলেক্ট করুন। এরপর
Save করে বেরিয়ে আসুন।
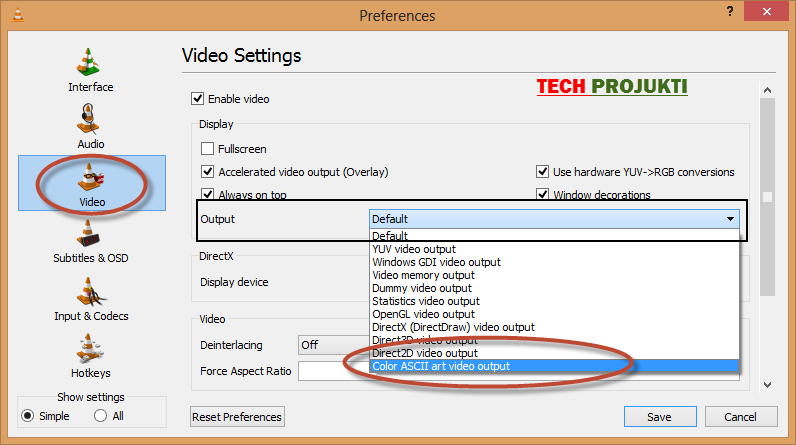
এবার যে কোন ভিডিও প্লে করলে ASCII art হিসেবে দেখতে পারবেন। এই কাজটি আপনি আপনার বন্ধুর কম্পিউটারে করে মজা নিতে পারেন। বলতে পারবেন যে “দোস্ত তোর কম্পিউটার মনে হয় নষ্ট হয়ে গেছে :D ”। তবে মজা শেষ হলে Output Default করে দিতে ভুলবেন না।
কয়েকটি প্র্রয়োজনীয় শর্টকাট
f = ফুলস্ক্রীনz = জুম মোড
space = প্লে / পজ
s = স্টপ
a = অ্যাস্পেক্ট রেশিও চেঞ্জ
Shift + Left / Right = Fast Forward (very slow)
Alt + Left / Right = Fast Forward ( slow )
Ctrl + Left / Right = Fast Forward (long)
Ctrl + Up / Down = Volume up/down
M = Mute
T = স্ক্রীণে বর্তমান সময় ও আর কতো বাকি আছে তা প্রদর্শন
g = Decrease subtitle delay
h = Increase subtitle delay

No comments:
Post a Comment
Thanks for your valuable comment...........
Md. Mominul Islam